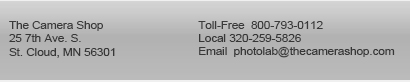|
|
|||
|
Setting up Print Groups and Packages in Darkroom Web EditionOverview:As you setup Darkroom's options you will create a "Package" for each item you want to have available to order from our lab. When you create these "Packages", we suggest you assign package names that describe the specific items you will be ordering. That will reduce confusion and errors when you create print orders. If you intend to offer several paper surfaces to your clients, we suggest you include the paper surface in the package name. Here are examples of names you might create for your packages: 4x6 Proof, Lustre1 - 11x14 Lustre 1 - 8x10 Metallic 2 - 5x7 Glossy 8 - Wallets Matte 1 - 5x7 and 2 - Wallets, Lustre 50 - Greeting Cards, Glossy There are two simple steps for creating each Package: "Add Package" and "Add Lab Print Item." The second step associates the specific Camera Shop print item with the package you have created. Step-by-Step Package Configuration:
Proofs Premium - We custom correct the color, exposure & contrast Photo Gift and Novelty Items Greeting Cards and Trading Cards Wide Format Prints Canvas Prints - Mounted on a stretcher bar, or unmounted (Raw) Finished Prints - Mounted on 1/4" gator foam or 1/8" matboard Repeat step #7 as you build more packages. You may also want to create "New Groups," perhaps one group for Thrift prints and another for Premium prints, or groups based on specific packages you sell to various clients: SPORTS; WEDDINGS; PORTRAITS; etc. Now that you have completed all the basic steps of configuring Darkroom, let's learn how to create catalogs, edit your images, and place orders for prints. Next Page: Creating Catalogs, Editing Images and Ordering Prints |
||||||||||
|
|||||
| COMPANY PROFILE | CONTACT US |