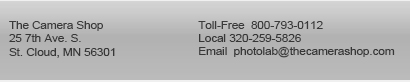|
|
|||
|
Creating Catalogs, Editing Images and Ordering PrintsOverview:Before placing an order for prints, you create a Catalog in the Photo Library and add your images into the catalog from your memory card, CD or hard drive. Next, you may edit the images in Photo Workshop. Efficient tools allow you to instantly change the color, exposure, contrast, cropping and orientation of each image. You may also enhance the images with Black & White, Sepia Tone, Sharpening, vignettes, adding text, or inserting them into special border templates. Then create your order, adding photos into the shopping cart either in the Photo Library or in Photo Workshop tab. "Place Order" and move to the "My Orders" tab where you can review your order for accuracy. "Print Order" will transmit it to The Camera Shop; "Print to CD" will write your order to a CD if you prefer not to send it over the internet. Step-by-Step Workflow:A. Create a CatalogChoose the "Photo Library" tab at the bottom of the screen. Type "C" (or click "New" in upper left corner) to create a Catalog. Name the catalog and click "Finish." Type "A" (or click "Add Photo") to load your images into the catalog. Navigate to the location of your images: hard drive; CD; camera card. Select the images you want to load (using Ctrl or Shift key to select a group of images) and click "OK." B. Edit Your ImagesIf you want to edit your images before placing an order, click on the "Photo Workshop" tab at the bottom of the program. Browse through the "Enhance," "Correct" and "Color Balance" tabs near the bottom, and try out the numerous editing options. When you are satisfied with the editing you have done on an image, press "S" or click on "Save Changes" to save the edit information to the image before you tab down to edit your next image. Note: Darkroom does not modify your original image files. The editing you perform is recorded as a separate data file, so you can always revert back to your original image. Refer to the Application User?s Guide for complete program details, including many keyboard shortcuts. C. Create a Print OrderTwo options must be set before placing an order:
Now click on a thumbnail image in "Photo Library" or "Photo Workshop," then click on a package in the upper right corner of the window. That image & print size drop into the shopping cart. If you need to order a print that you have not set up in Package Groups, choose "Add Lab Product" and scroll through our products to choose the one you want. When you have added all the products you want to order into the shopping cart, click on "Place Order." You may see a receipt with your retail prices for the order. This is not the price you will pay the lab for these products. Click OK. Click on "My Orders" tab at the bottom of the program. Click on the "New Orders" tab in the upper-left corner. Your new order(s) are displayed, one on each line. Double-click on the line, and you enter the Order Editor. Tab through the order, confirming the cropping, print sizes and quantities. You can edit or delete images in this editor. When you are satisfied with the order, "Save Order" in the lower-right corner. Near the bottom of the screen, click on "Print Order" to transmit the order over the internet, or "Print to CD" if you want to send your order to The Camera Shop on CD. Next Page: Installing Templates for special Camera Shop Products |
||||||||||
|
|||||
| COMPANY PROFILE | CONTACT US |