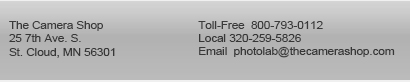|
|
 |
Installing Darkroom Web Edition onto your Windows Computer
Overview:
Darkroom Web Edition is a FREE download.
It is a powerful, versatile program.
You will use some of Darkroom's features immediately, others in the future, and some you may never use.
These instructions guide you through the process of setting up the basic features you will use to order Professional Digital Prints from The Camera Shop.
For additional Darkroom information, you may download these user manuals: Application User Guide and Quick Setup Guide.
Those manuals place a lot of emphasis on setting up a PhotoReflect.com internet storefront, your personal website for posting and selling photographs online.
You will find numerous helpful hints, such as keyboard shortcuts, in the user manuals.
Remember, you can use Darkroom Web Edition for sending digital print orders directly to The Camera Shop, as well as for fulfilling customer orders placed on your optional PhotoReflect.com storefront.
After setting up Darkroom Web Edition, you can immediately place orders with The Camera Shop using the Labtricity Open Network.
Or you can apply for a Labtricity Private Network account from The Camera Shop, and receive a 12% discount off of Open Network prices.
To sign up for an Open Network Account, complete this online form.
To obtain a Private Network account, complete our Credit Card Authorization Form, or call Customer Service at 800-793-0112.
Step-by-Step Startup:
- If you haven't downloaded Darkroom Web Edition, click here and choose "Download Full Version."
- Run the installer: SetupDWE####.exe (Note: "####" is the program version number).
- Start the program and click the LOGIN prompt.
Do not enter any login information.
Do not setup a PhotoReflect.com account before you setup your Camera Shop Lab account and create your "packages."
If you already have a PhotoReflect.com account, contact The Camera Shop for alternate instructions.
- The five tabs at the bottom of the screen are Darkroom's main menu. Click on "My Setup."
- Notice the setup options along the left side. These options allow you to customize various features of the program.
Our setup will focus on two of those options: Photographer Info and Package Groups.
- Click on Photographer Info and Your Company Info.
Complete all the applicable fields of Company Information and Contact Information.
- Next, in the same Photographer Info section, click on Your Lab Account.
- Fill in your Labtricity Account ID and Labtricity Account PIN and click Login Now.
- Click on Fulfillment Options and check the box Ship all orders back to the company address if you don't want our lab to ship completed orders directly to your clients.
Next Page: Setting up Print Groups and Packages
|
 |
 |